Vinte dicas para o Word
Introdução
O Microsoft Word é um dos editores de textos mais utilizados do mundo. Trata-se de uma ferramenta repleta de recursos e funcionalidades, o que a torna apta à elaboração dos mais diversos tipos de documentos. Neste artigo, você conhecerá 20 dicas que lhe ajudarão a tirar melhor proveito do Word. Esses truques foram baseados e testados nas versões 2003 e 2007 do Word em português do Brasil.
Você pode conferir dicas para o Word 2010 aqui.
A seguir, as dicas.
1 - Tudo em maiúsculo ou em minúsculo rapidamente:
Se você precisa deixar uma palavra, uma frase ou, ainda, um parágrafo todo em letras maiúsculas, não precisa digitar tudo novamente. Basta selecionar a palavra, a frase ou o parágrafo, e pressionar as teclas Shift e F3 ao mesmo tempo. Se quiser que o texto volte a ficar com letras minúsculas, pressione Shift e F3 novamente. Se você repetir esse procedimento pela terceira vez, apenas a primeira letra da palavra ou da frase ficará maiúscula.
2 - Evite que palavras se separem no final da linha
Muitas vezes você está trabalhando em um documento e percebe que um certo conjunto de palavras ficaria melhor se estivesse na mesma linha. Por exemplo, suponha que você necessite manter o nome Ayrton Senna sempre junto. Para isso, escreva a palavra Ayrton, pressione ao mesmo tempo as teclas Ctrl, Shift e Espaço e, por fim, digite Senna. Repare agora que Ayrton Senna ficará sempre junto, como se fosse uma palavra só. Se esse nome não couber inteiro no final da linha, ambas as palavras irão para a linha seguinte.
3 - Gere rapidamente um texto para testes
Você precisa fazer testes de formatação, de impressão ou qualquer outro que necessite de um texto? Então faça o Word criar esse texto automaticamente. Para isso, abra o programa, digite a instrução abaixo e, em seguida, pressione Enter:
=rand(x, y)
Onde x indica a quantidade de parágrafos que o texto deve ter, e y indica a quantidade de frases em cada parágrafo. Por exemplo, se você quer um texto com 2 parágrafos e 4 frases em cada um, basta digita =rand(2,4). Na versão 2003 do Word em português do Brasil, a frase utilizada é "A ligeira raposa marrom ataca o cão preguiçoso". Por sua vez, a versão 2007 do programa aplica os textos disponíveis em seus arquivos de ajuda.
4 - Aumente ou diminua o tamanho de uma fonte rapidamente
Se você precisa aumentar ou diminuir o tamanho da fonte de uma palavra ou de uma frase, não precisa acessar os recursos de formatação para isso. Basta selecionar a palavra ou a frase desejada e pressionar, ao mesmo tempo, os botões:
Ctrl e ] para aumentar a fonte
Ctrl e [ para diminuir a fonte
5 - Saiba a quantidade de palavras e letras de seu texto
Se, por algum motivo, você precisa saber a quantidade de palavras ou de letras que seu texto tem, basta fazer o seguinte:
- No Word 2003, vá ao menu Ferramentas e clique na opção Contar palavras;
- No Word 2007, clique na aba Revisão e, em seguida, no botão Contar palavras.
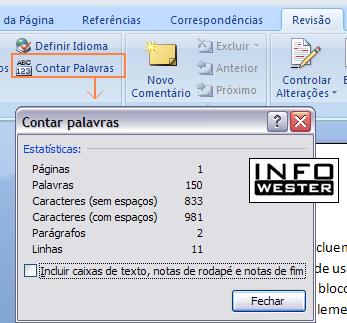
Note que, com esse procedimento, o Word exibirá uma janela que informa a quantidade de páginas, a quantidade de caracteres (com e sem espaço), a quantidade de parágrafos e a quantidade de linhas. Se você precisa que apenas as informações de um trecho do texto sejam exibidas, basta selecioná-lo e repetir o procedimento. Ao fazer isso, o recurso Contar palavras mostrará apenas os dados do trecho selecionado.
6 - Use as sugestões de sinônimos do Word
Você está elaborando um texto e percebe que uma determinada palavra já foi utilizada naquela frase ou não se encaixa no contexto. Se você não se lembra de nenhuma outra palavra que possa substituí-la, tente utilizar as sugestões dadas pelo próprio Word. Para isso, clique com o botão direito do mouse sob a palavra que deseja substituir e, no menu que surgir, escolha uma palavra que aparece na opção Sinônimos.
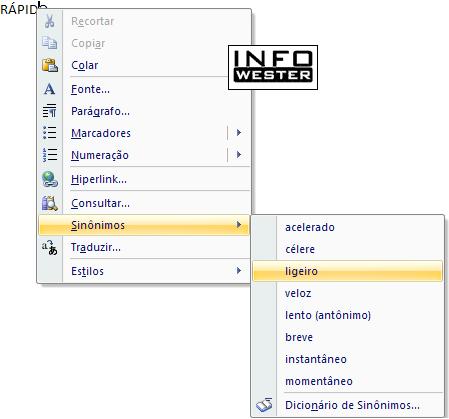
7 - Insira símbolos e caracteres especiais
Você precisa inserir o símbolo da moeda euro em seu texto? Ou, ainda, uma seta, o sinal de desigualdade, o símbolo de copyright, caracteres gregos, entre outros? No Word isso é fácil:
- Na versão 2003 do programa, vá ao menu Inserir, escolha a opção Símbolo e, na caixa que surgir, escolha o símbolo ou o caractere desejado. Clique no menu Subconjunto para escolher a categoria do caractere desejado;
- No Word 2007, vá à aba Inserir, localize e clique no botão Símbolo. Ao fazer isso, o Word mostrará uma pequena lista com os caracteres mais comuns. Para acessar a caixa que exibe todo os caracteres, clique em Mais símbolos.
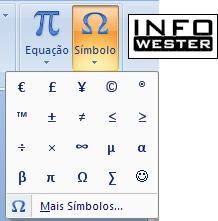
Em ambos os casos, após selecionar o caractere desejado, clique no botão Inserir.
8 - Impressão: reduza para caber
Você quer imprimir um texto, mas percebe que a última página contém apenas algumas poucas linhas. Além de ser um desperdício, entregar um documento impresso com a última página quase toda em branco pode ser deselegante. Ao lidar com um problema como esse, faça uso do recurso Reduzir para caber do Word:
- No Word 2003, vá em Arquivo e clique em Visualizar impressão. Na tela de visualização do arquivo, clique no botão Reduzir para caber. Note que o pequeno texto que estava na última página foi para a página anterior;
- No Word 2007, clique no botão Office (o botão redondo no canto superior esquerdo do programa), vá à opção Imprimir e escolha Visualização de impressão. Na tela que surgir, procure e clique no botão Reduzir uma página.
9 - Recupere arquivos danificados
Quem é que nunca se deparou com um arquivo do Word danificado ao ponto de não abrir corretamente ou sequer abrir? Se isso acontecer com você, saiba que há um meio de tentar recuperar o arquivo. Para isso, abra o Word vazio, isto é, sem nenhum arquivo aberto nele. Em seguida, vá ao menu Arquivo e clique em Abrir (na versão 2007, menu Office, opção Abrir). Na janela que surgir, procure pelo arquivo danificado e selecione-o. Em seguida, clique na pequena seta localizada ao lado do botão Abrir e escolha a opção Abrir e reparar.
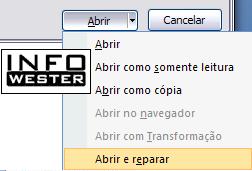
Esse procedimento é suficiente para recuperar um arquivo danificado, mas é importante frisar que nem sempre funciona.
10 - Use grades para posicionar objetos
Se você precisa posicionar imagens ou outros itens com precisão nas páginas de um documento, talvez o recurso de grades lhe ajude nessa tarefa. Para exibir grades no Word 2007, basta ir à aba Exibição e clicar na opção Linhas de Grade.
No Word 2003, esse procedimento é um pouco mais trabalhoso: em primeiro lugar, é necessário que o menu Desenho esteja sendo exibido (geralmente ele é posicionado na parte inferior do Word). Se esse menu não estiver aparecendo, clique com o botão direito do mouse sob qualquer ponto dos menus superiores e escolha a opção Desenho. Se preferir, vá ao menu Exibir, escolha Barras de ferramentas e, por fim, clique em Desenho. Quando esse menu estiver aparecendo, clique no botão Desenhar e procure o item Grade. Na caixa que surgir, clique no item Exibir linhas de grade na tela e clique em Ok.

Note que o Word mostrará uma grade que ajuda a posicionar itens no texto. Para a grade sumir, basta desfazer o procedimento.
11 - Repita a última ação com um botão
Suponha que você alterou a cor e o tamanho da fonte de um parágrafo. Se logo em seguida você quiser aplicar essa mesma formatação em um outro trecho do texto, basta selecioná-lo e pressionar a tecla F4. Esse procedimento faz com que o Word repita a última ação realizada, portanto funciona com outros recursos além dos de formatação.
12 - Cole textos sem formatação
Você encontrou um texto interessante na internet, mas ao colá-lo em seu documento do Word, notou que ele veio com tabelas, figuras e formatações que bagunçam o trabalho. Para evitar que isso aconteça, copie o texto e:
- No Word 2003, vá ao menu Editar, escolha Colar Especial e selecione a opção Texto não formatado;
- No Word 2007, vá à aba Início, clique no botão Colar, selecione o item Colar Especial e, por fim, escolha Texto não formatado.
Executando esse procedimento, o texto será inserido no Word "puro", isto é, sem formatação ou outros elementos que possam atrapalhar o layout do documento.
13 - Insira marcas d'água rapidamente
Muitas vezes é necessário inserir uma marca d'água no documento com dizeres como "minuta", "confidencial", "rascunho", "exemplo", entre outros. No Word, isso é fácil:
- No Word 2007, vá à aba Layout de Página e clique no botão Marca D'água. Ao fazer isso, o programa mostrará várias marcas d'água pré-prontas. Basta selecionar a desejada, e ela aparecerá em todas as páginas de seu documento. Se quiser mudar a palavra, alterar sua posição ou, ainda, inserir uma imagem, basta clicar no botão Marca D'água e, em seguida, escolher Personalizar Marca D'água;
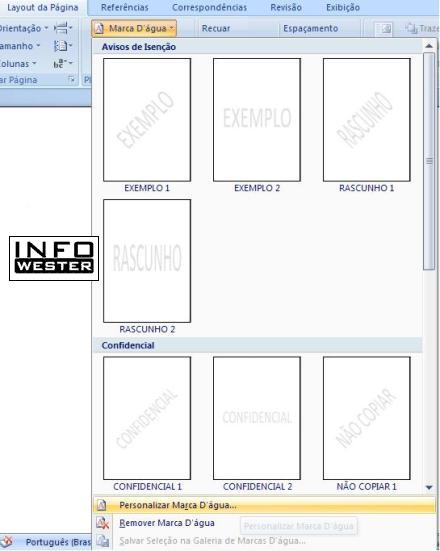
- Na versão 2003 do Word, basta ir ao menu Formatar, escolher Plano de fundo e, por fim, clicar no botão Marca d'água impressa. Note que, na caixa que surgir, é possível escolher uma palavra para servir de marca, alterar sua formatação e sua posição (horizontal ou diagonal) ou selecionar uma imagem.
14 - Data ou hora atualizada automaticamente
Suponha que você tenha um modelo de carta que envia a cada novo cliente de sua empresa. O problema é que, nesse documento, você sempre precisa inserir a data atual. Mas, e se você esquecer de atualizar essa informação? Para evitar situações como essa, use a opção de atualização automática de data e hora do Word. Para isso:
- No Word 2007, vá à aba Inserir e clique no botão Data e hora. Na janela que surgir, escolha o formato de data ou hora desejado, assim como o idioma. Por fim, marque a caixa Atualizar automaticamente (se essa caixa não for marcada, o Word simplesmente inserirá a data atual, mas não a atualizará) e clique em Ok;
- No Word 2003, clique no menu Inserir e escolha Data e hora. Escolha o formato de data desejado, altere o idioma, se necessário, e marque Atualizar automaticamente. Por fim, clique em Ok.
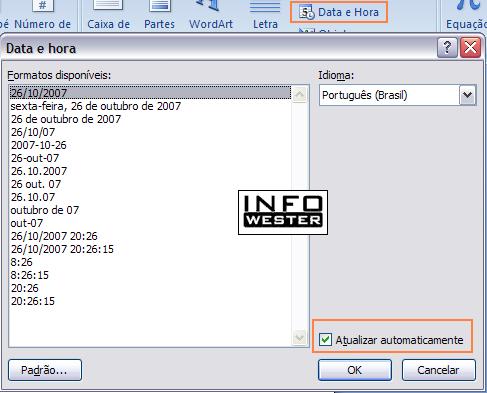
15 - Remova a formatação do texto
Precisa remover a formatação de um trecho de seu texto? É fácil: selecione o trecho e pressione as teclas Ctrl e Espaço ao mesmo tempo. Se quiser remover a formatação de todo o documento, pressione os botões Ctrl e T ao mesmo tempo e repita o procedimento anterior.
16 - Defina outra fonte como padrão
Se você é acostumado a usar uma fonte diferente da que o Word aplica como padrão quando um arquivo é criado, faça com que a fonte padrão seja outra. Para isso:
- No Word 2003, clique em Formatar e escolha Fonte. Na janela que abrir, selecione a fonte desejada, clique no botão Padrão e, depois, em Ok;
- No Word 2007, vá à aba Início e clique no símbolo localizado na parte inferior direita da caixa Fonte. Na caixa que surgir, escolha a fonte que quiser, clique em Padrão e, por fim, em Ok.
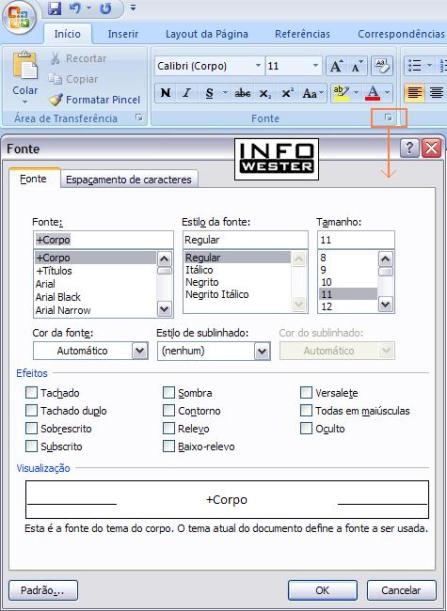
17 - Imprima mais de uma página por folha
Sabia que é possível imprimir mais de uma página por folha no Word? Para isso, vá ao menu Office, escolha Imprmir e, depois, Impressão (no Word 2003, vá ao menu Arquivo e clique em Imprimir). Na caixa de impressão que abrir, vá à divisão Zoom e escolha quantas páginas por folha você quer imprimir.

18 - Passe um parágrafo para cima ou para baixo rapidamente
Você está organizando um documento e descobre que precisa mover um parágrafo para cima. O jeito é recortar e colar, não? Na verdade, há uma maneira mais fácil: selecione o parágrafo ou o trecho do texto desejado e pressione ao mesmo tempo as teclas Shift, Alt e seta para cima. Se o parágrafo precisa ser movido para baixo, basta repetir o procedimento, porém utilizando a tecla de seta para baixo do teclado. Esse recurso também funciona para movimentar linhas em tabelas.
19 - Seleção avançada de texto
Quando um texto é selecionado no Word, esse processo é feito da esquerda para a direita, "pegando" cada linha de ponta a ponta. Mas, e se você quiser selecionar um trecho a partir do centro da tela até o seu final, à direita (ver imagem abaixo)? Fazer isso é fácil: mantenha pressionada a tecla Alt em seu teclado e clique no ponto de origem da seleção. Em seguida, mova o mouse na direção da seleção a ser feita.
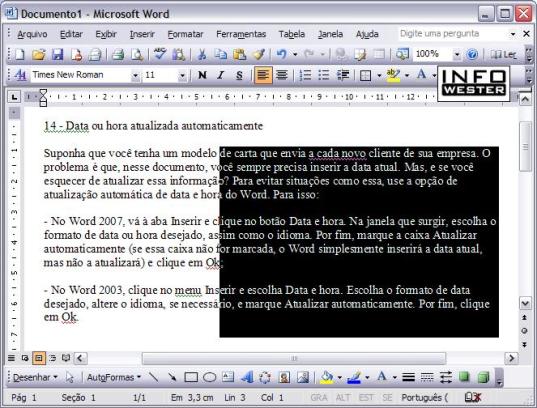
Note na imagem acima que apenas a metade direita do texto foi selecionada. Ao fazer isso em seu texto, você pode pressionar os botões Ctrl e C ao mesmo tempo para copiar o conteúdo. Veja que somente o trecho selecionado será copiado:
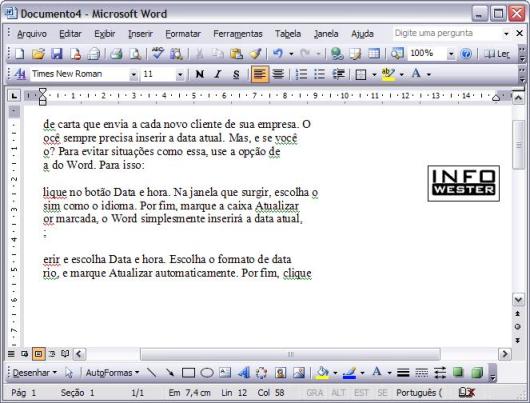
20 - Abra arquivos do Word 2007 no Word 2003
O Word 2007 abre sem dificuldades arquivos das edições 2003 e anteriores, mas o contrário não acontece - o Word 2003 não consegue abrir arquivos do Word 2007 (cuja extensão é .docx). Para resolver esse problema, basta instalar um conversor oferecido gratuitamente pela Microsoft. Depois de instalado, o próprio Word 2003 fará a conversão do arquivo para um formato que o programa possa ler.
Escrito por Emerson Alecrim - Publicado em 27_10_2007 - Atualizado em 10_08_2011
