Quinze dicas para o PowerPoint
Introdução
O PowerPoint é o programa mais lembrado quando o assunto é apresentação de slides. Seja na escola, seja na faculdade, seja no trabalho, seja até mesmo em casa, seu uso é muito comum, razão pela qual o Infowester apresenta a seguir quinze dicas para ajudá-lo a usar melhor os recursos oferecidos pela ferramenta. As dicas apresentadas nesta página foram testadas e validadas no PowerPoint 2003 e no PowerPoint 2007 em português do Brasil. Vamos a elas:
1 - Ao abrir um arquivo do PowerPoint, faça-o iniciar a apresentação imediatamente
Se você salvar seu arquivo do PowerPoint usando a opção de salvamento padrão (extensão .ppt no PowerPoint 2003 e anteriores, extensão .pptx na versão 2007), o programa sempre o abrirá de forma que você possa editá-lo. No entanto, você pode fazer com que o PowerPoint inicie a apresentação dos slides imediatamente, assim que o arquivo for aberto. Para isso, faça o seguinte:
- no PowerPoint 2003, vá ao menu Arquivo, escolha Salvar como e, no campo Salvar como tipo: da janela que surgir, escolha a opção Apresentação do PowerPoint. Note que o arquivo ficará com a extensão .pps;
- no PowerPoint 2007, clique no botão Office (no topo superior esquerdo da tela), escolha a opção Salvar como e, por fim, o item Apresentação de slides do PowerPoint. O arquivo ficará com a extensão .ppsx.
Agora, faça o teste. Feche o PowerPoint e clique no arquivo criado. Note que ele abrirá imediatamente no modo de exibição de slides. Para finalizar a apresentação, clique na tecla ESC de seu teclado.
2 - Volte ao início da apresentação rapidamente
Suponha que você tem uma apresentação com 30 slides e, lá pelo vigésimo, descobre que precisa, por algum motivo, começar a apresentação novamente. Para voltar ao início (ao primeiro slide), simplesmente pressione os botões esquerdo e direito do mouse ao mesmo tempo por dois segundos.
3 - Oculte a apresentação sem sair do PowerPoint
Durante a apresentação de slides, você pode deixar a tela do PowerPoint totalmente preta ou totalmente branca. Esse recurso é útil para, por exemplo, fazer os expectadores prestarem atenção em algo que você tem em mãos. Para isso, faça o seguinte:
- Para deixar a tela toda preta, pressione a tecla E em seu teclado;
- Para deixar a tela toda branca, pressione a tecla C em seu teclado.
- Para voltar à apresentação de onde ela parou, simplesmente pressione qualquer tecla.
4 - Use o slide em formato retrato
Suponha que você necessite gerar um cartaz sobre um evento qualquer. Você pode usar o PowerPoint para isso como um "quebra galho", afinal, ele possui interessantes recursos gráficos. Mas como fazer isso se o PowerPoint só gera slides no formato paisagem, sendo que o cartaz deve estar no formato retrato? Ao contrário do que muita gente pensa, o PowerPoint é capaz sim de gerar slides na orientação retrato:
- No PowerPoint 2003, vá em Arquivo / Configurar página. Na janela que surgir, escolha a orientação Retrato no campo Slides;
- No PowerPoint 2007, vá ao menu Design e, na opção Orientação do Slide, escolha Retrato.
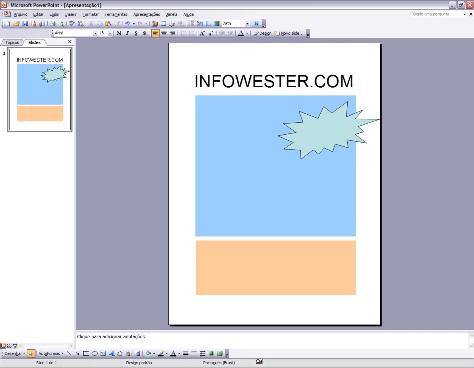 |
| Slide na orientação Retrato |
5 - Insira imagens corretamente para evitar corrompimento do arquivo
Muita gente costuma inserir imagens no PowerPoint usando o recurso "copiar e colar". A princípio, isso pode não trazer nenhum problema, mas se sua apresentação tem muitos slides com figuras inseridas dessa forma, pode ser que alguma deixe de ser exibida durante a apresentação ou, no pior dos casos, o arquivo pode ficar corrompido por completo. Para diminuir as chances desses problemas ocorrerem, insira as imagens da maneira correta:
- No PowerPoint 2003, vá em Inserir / Imagem / Do arquivo. Na janela que surgir, vá ao diretório onde a figura está armazenada e selecione-a;
- No PowerPoint 2007, vá ao menu Inserir e clique no botão Imagem. Na tela que surgir, vá à pasta onde a figura esta armazenada e selecione-a.
Se você constatar que uma imagem que você quer inserir está no formato Bitmap (.bmp), considere converter esse arquivo para um formato mais leve, como JPEG (.jpg). Dessa forma, o tamanho do arquivo do PowerPoint não ficará grande.
6 - Crie álbuns de fotografia rapidamente
Pouca gente sabe disso, mas o PowerPoint permite a criação de álbuns de fotografia de maneira descomplicada e em poucos minutos. Para isso:
- No PowerPoint 2003, vá em Inserir / Imagem / Novo Álbum de fotografias. Na janela que abrir, clique no botão Arquivo/disco para localizar a pasta que contém as fotos. Note que você pode selecionar todas as imagens do diretório. Quando esse processo for concluído, você pode excluir ou alterar a ordem das fotografias na opção Fotografias no álbum. No campo Layout do álbum, você pode escolher se quer ver uma ou mais fotos por slide;
- No PowerPoint 2007, vá ao menu Inserir, clique em Álbum de Fotografias e, por fim, em Novo Álbum de Fotografias. Clique no botão Arquivo/disco para localizar a pasta que contém as fotos. Note que você pode selecionar todas as imagens de uma só vez. Feita a seleção, você pode excluir ou alterar a ordem das fotografias na opção Fotografias no álbum. No campo Layout do álbum, você pode escolher se quer uma ou mais fotos por slide. Note que também há um botão que permitir exibir slides abaixo da fotografia e outro que faz com que as imagens fiquem todas em preto e branco.
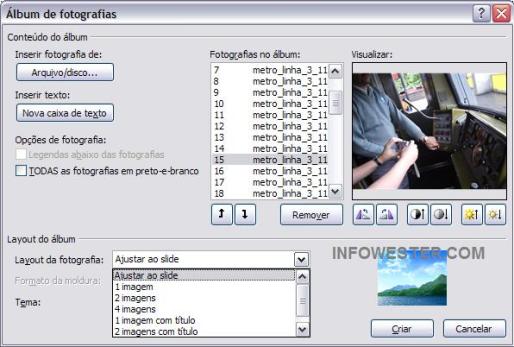 |
| Criando álbum de fotos no PowerPoint |
7 - Cuidado com a escolha das fontes
Você criou uma apresentação muito bacana, mas ao abrí-la em outro computador, percebeu que uma das fontes que escolheu é diferente. Isso certamente ocorreu porque essa fonte não está instalada no computador em questão. Para evitar problemas desse tipo, utilize apenas fontes que você sabe serem comuns, como Arial, Verdana, Times New Roman e Tahoma.
8 - Mude a posição dos slides rapidamente
Precisa mudar a posição de algum slide? É fácil:
- No PowerPoint 2003, vá em Exibir e escolha Classificação de Slides (ou clique no botão Modo de Classificação de Slides). Na tela que surgir, basta arrastar com o mouse o slide para posição desejada;
- No PowerPoint 2007, clique no botão Classificação de Slides ou vá ao menu Exibição e escolha o referido botão. Agora, basta arrastar com o mouse qualquer slide para a posição que quiser.
9 - Não insira muito texto
Numa apresentação, não é conveniente exibir slides com muito texto. A melhor opção é inserir apenas tópicos que dão destaque ao que você vai abordar. No entanto, se a inserção de textos longos realmente for necessária, divida-o em vários slides, já que mantê-lo em um slide só exigirá um tamanho de fonte pequeno, coisa que pode atrapalhar a leitura de quem está longe da tela.
10 - Mova itens nos slides com precisão
Se você inseriu uma figura ou um objeto qualquer em um slide, pode necessitar posicioná-lo de maneira precisa. Uma das formas para isso é selecionar o item e movimentá-lo usando as teclas de seta do teclado. Todavia, essas teclas fazem com que o objeto dê pequenos "pulos" para se movimentar. Para fazer com que o item se mova de forma contínua, sem os pequenos pulos, selecione-o e utilize as teclas de seta mantendo o botão Ctrl do teclado pressionado. No PowerPoint 2003, essa mesma instrução vale para redimensionar o tamanho dos itens do slide.
11 - Insira caracteres e símbolos especiais
Precisa inserir caracteres ou símbolos especiais, como euro, sinal de desigualdade, copyright, entre outros? É fácil:
- Na versão 2003, clique em uma caixa de texto qualquer ou insira uma e vá em Inserir / Símbolo. Agora, escolha o caractere que quiser;
- No PowerPoint 2007, insira uma caixa de texto ou crie uma, vá em Inserir e clique no botão Símbolo. Em seguida, basta selecionar o caractere desejado e clicar em Inserir.
Note que essa opção somente é acessível durante a manipulação de textos.
12 - Salve seus slides como imagem
Como diz a dica número 4, o PowerPoint pode ser usado como um "quebra galho" para a geração de trabalhos gráficos. Se você fez um cartaz, por exemplo, provavelmente irá querer tê-lo em um formato de imagem. Para isso, faça o seguinte:
- No PowerPoint 2003, vá em Arquivo / Salvar como e, no campo Salvar como tipo:, escolha um dos formatos de imagem disponíveis: GIF, JPEG, PNG, TIFF ou BMP;
- Na versão 2007 do software, clique no botão Office, vá em Salvar Como e selecione Outros Formatos. Depois, escolha um dos tipos de imagem disponíveis (são os mesmos da versão 2003).
Note que se a apresentação tiver mais de um slide, o programa poderá perguntar se você quer salvar todos os slides como imagem ou somente o atual.
13 - Use grades para posicionar melhor os itens do slide
Se os slides de sua apresentação forem muito detalhados, talvez o uso de grades lhe ajude a posicionar melhor todos os itens. Para ativar essa opção, clique com o botão direito do mouse sob o slide atual e escolha a opção Grades e Guias. Na janela que surgir, escolha o espaçamento desejado e clique no botão Exibir grade na tela. Para desativar esse item, basta executar o procedimento contrário.
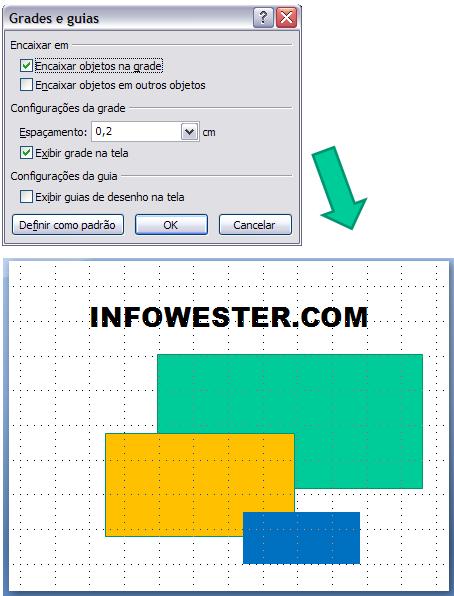 |
| Slide com grades |
Note que as grades servem apenas para ajudá-lo no posicionamento dos itens, portanto, não aparecerão durante a apresentação. O procedimento acima vale para ambas as versões do PowerPoint tratadas nesta página.
14 - "Escreva" no slide durante a apresentação
Se você quiser destacar uma palavra, uma frase ou qualquer outro
item do slide durante a apresentação, basta clicar com o
botão direito do mouse no slide e escolher Opções
de ponteiro. Nesse menu, escolha uma caneta ou o marca-texto. Agora,
você poderá "rabiscar" o slide e fazer os destaques
que quiser. Note que, quando você finalizar ou mudar de slide, o
programa perguntará se você quer salvar esses "rabiscos".
Essa dica vale para ambas as versões do PowerPoint tratadas aqui.
15 - Mova slides de uma apresentação para outra
Você está trabalhando em uma apresentação e se lembra de alguns slides de outro arquivo que seriam úteis. Deve ser difícil copiar de um arquivo para o outro, não? Na verdade, esse procedimento é muito simples. Em primeiro lugar, abra ambas as apresentações e:
|
.: Livro sugerido :.
|
| :: PowerPoint 2007 - Estudo dirigido |
|
Via Shopping UOL
|
- No PowerPoint 2003, vá em Exibir e escolha Classificação de slides. Faça isso nas duas apresentações. Em seguida, vá ao menu Janela e clique em Organizar todas. Ambas as apresentações serão exibidas ao mesmo tempo, lado a lado. Agora, basta arrastar os slides que quiser de uma para a outra;
- Na versão 2007, vá em Exibição e clique no botão Classificação de Slides. faça esse procedimento nos dois arquivos. Depois, ainda em Exibição, vá à área Janela e clique em Organizar todas. Note que o PowerPoint exibirá ambos os arquivos ao mesmo tempo, um ao lado do outro. Agora, basta arrastar os slides desejados de uma apresentação para a outra.
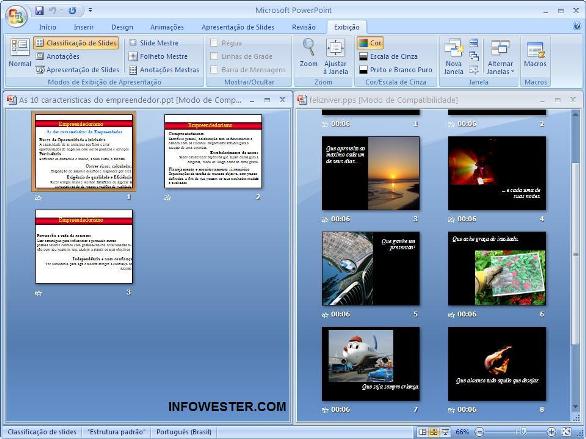 |
| Apresentações lado a lado: basta arrastar os slides de um lado para o outro |
Para fazer com que o PowerPoint volte a exibir uma apresentação por vez, basta clicar no botão Maximizar (o botão do meio dos três que aparecem no canto superior direito) de qualquer arquivo.
Escrito por Emerson Alecrim - Publicado em 22_08_2007 - Atualizado em 22_08_2007
