15 dicas para o Excel 2003
Introdução
Nesta página você encontrará uma seleção de 15 dicas para o Microsoft Excel. O objetivo é fazer com que o leitor consiga ter mais agilidade em seu trabalho com essa poderosa ferramenta. A versão usada pelo Infowester é o Excel 2003, mas boa parte das dicas funciona em outras versões.
1 - Deixe títulos em inclinação de até 90º
No Excel é possível deixar o conteúdo das células na vertical. Além disso, pode-se escolher o grau de inclinação. Para isso, selecione as células desejadas, vá em Formatar / Células..., na guia Alinhamento vá à caixa Orientação e digite a quantidade de graus. Você também pode arrastar a linha posicionada à frente da palavra "Texto" para cima ou para baixo para determinar a inclinação. Clique em Ok e veja o resultado.
2 - Preencha automaticamente células em branco
Suponha que você seja um professor e esteja inserindo as notas da prova de seus alunos numa planilha. Ao final, você notou que 10 alunos faltaram e, portanto, deverão fazer a avaliação noutra data. Para não ter que ir no campo do aluno e colocar "Faltou", faça isso uma única vez e peça ao Excel para preencher o resto automaticamente. Para isso, selecione a coluna ou o conjunto de células em questão e pressione o botão F5 de seu teclado. Na caixa que surgir, clique no botão Especial... e escolha a opção Em branco. Digite a palavra "Faltou" e depois pressione ao mesmo tempo as teclas Ctrl e Enter de seu teclado. Repare que o Excel preencherá sozinho as células que ficaram em branco.
3 - Dividindo os valores de um conjunto de células ao mesmo tempo
Suponha que você tenha uma coluna com valores e que estes devem ser divididos por um número qualquer, por exemplo, 2. Escolha uma célula vazia e digite 2 nela. Em seguida, selecione essa mesma célula, vá em Editar e escolha Copiar (ou pressione ao mesmo tempo as teclas Ctrl e C em seu teclado). Depois, selecione as células a serem divididas, vá em Editar, escolha Colar Especial... e em Operação, acione a opção Divisão. Repare que é possível realizar outras operações, como adição, multiplicação e subtração.
4 - Coloque sublinhado duplo no conteúdo de uma célula rapidamente
Nas opções de formatação do Excel, o botão de sublinhado duplo fica desativado por padrão. Embora seja possível ativá-lo (basta clicar com o botão direito do mouse sobre a Barra de Ferramentas, escolher o item Personalizar, ir na guia Comandos e em Categorias escolher Formatar; na caixa ao lado, selecione o botão Sublinhado Duplo), pode-se inserir sublinhado duplo no conteúdo de uma célula de maneira rápida: selecione a célula, pressione o botão Shift do teclado e, ao mesmo tempo, o botão Sublinhado na Barra de Formatação.
5 - Impeça alterações na planilha
Se você precisa distribuir uma planilha, mas gostaria que ela não fosse modificada para evitar futuros problemas, basta protegê-la. Para isso, vá em Ferramentas / Proteger / Proteger Planilha.... Na caixa que surgir, insira uma senha no campo correspondente. Repare que há também uma lista onde você pode selecionar o que os usuários podem fazer. Pressione Ok e veja que somente desprotegendo o documento é que será possível editá-lo. Note que a proteção é aplicada apenas à planilha atual.
6 - Acesse determinada planilha rapidamente, se tiver muitas
Suponha que você tenha um documento do Excel com várias planilhas e que, por isso, algumas ficam ocultas, sendo necessário usar as setas no canto inferior esquerdo para acessá-las. Um jeito mais eficiente de localizar uma planilha escondida, é clicando com o botão direito do mouse sobre as setas e escolhendo a planilha desejada, como mostra a imagem abaixo:
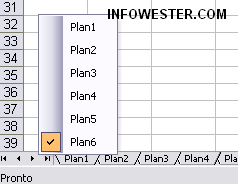
7 - Edite sem apagar o conteúdo anterior
Suponha que você localizou uma célula que contém uma palavra incompleta, por exemplo, "infoweste". Se você selecionar essa célula e começar a digitar, o conteúdo antigo será apagado e você terá que escrever tudo novamente. No entanto, se você pressionar o botão F2 em seu teclado antes de começar a digitar, o Excel "jogará" o cursor para o final da palavra e assim você poderá continuá-la de onde parou. Em nosso exemplo, selecionamos a célula com a palavra "infoweste", pressionamos F2 e inserimos a letra r que faltava, deixando o nome digitado na forma correta: "infowester".
8 - Numere automaticamente
Suponha que você tenha que numerar uma coluna indo do número 1 ao 10. Em vez de digitar cada número individualmente, faça o Excel numerar as células automaticamente. Para isso, na primeira célula insira o número 1. Na segunda célula digite o número 2. Em seguida, selecione ambas as células e clique no pequeno quadrado que se forma no canto inferior direito da seleção. Arraste-o para baixo até que a célula de número 10 seja atingida. Esse truque também funciona com meses, dias da semana e alfabeto. A figura abaixo mostra o primeiro passo:
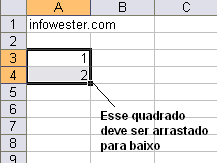
9 - Veja rapidamente o valor de uma soma/subtração/média/etc
Para ver o valor de uma soma de um conjunto de células, basta selecioná-las e olhar o resultado na barra de rodapé do Excel. Clicando com o botão direito do mouse sobre essa barra, pode-se escolher uma operação diferente da soma, como subtração, valor máximo, valor mínimo, média, entre outros.
10 - Use formatações pré-feitas
Criou uma planilha de dados, mas está sem tempo para criar uma formatação atraente? Selecione os dados em questão, vá em Formatar / AutoFormatação e escolha um modelo existente. Se quiser escolher sobre quais itens a formatação será aplicada, clique no botão Opções da janela AutoFormatação. Surgirá a caixa Formatos a aplicar, como mostra a figura abaixo:
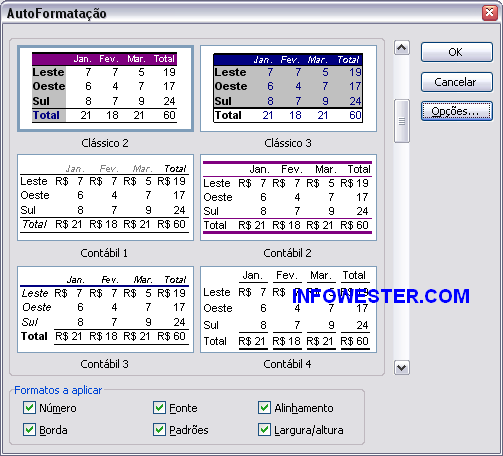
11 - Distingua as planilhas por cores
Se seu arquivo do Excel possui várias planilhas, você pode mudar a cor da guia de cada uma para localizá-las rapidamente. Para isso, clique com o botão direito do mouse sobre a guia de qualquer planilha, escolha a opção Cor da guia e marque a cor desejada.
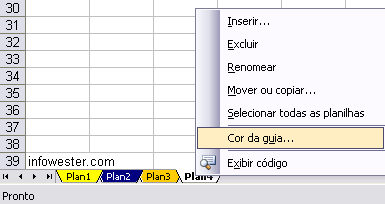
12 - Visualize antes de salvar como HTML
A planilha que você está criando precisa ser salva em formato HTML? Você pode visualizar o arquivo nesse formato antes de salvá-lo. Para isso, vá em Arquivo e escolha a opção Visualizar página da Web. O Excel mostrará a planilha no Internet Explorer.
13 - Escolha para onde ir ao pressionar Enter
Por padrão, o Excel aciona a célula de baixo quando o botão Enter é pressionado. Você pode fazer com que o Excel se direcione para a célula à esquerda, à direita ou acima. Para isso, vá em Ferramentas / Opções e na guia Editar procure o item Mover seleção após Enter. Escolha a opção desejada na caixa Direção.
14 - Insira data ou hora rapidamente
Para inserir a data atual numa célula do Excel, pressione ao mesmo tempo as teclas Ctrl e ;. Para inserir a hora atual, pressione ao mesmo tempo as teclas Ctrl e : (dois pontos). Note que em muitos teclados os símbolos ; e : ficam na mesma tecla, sendo : ativado com o uso do botão Shift. Se for este o seu caso, pressione Ctrl mais Shift mais o botão dos símbolos ; e :.
15 - Faça zoom com o mouse
Se seu mouse possui um botão de rolagem (um botão giratório que fica entre os botões esquerdo e direito) é possível usá-lo para aumentar ou diminuir o zoom da planilha. Para isso, pressione a tecla Ctrl em seu teclado e acione o botão de rolagem para baixo ou para cima. Essa dica vale para outros aplicativos, como o Word, Internet Explorer, Mozilla Firefox, etc.
Escrito por Emerson Alecrim - Publicado em 24_10_2005 - Atualizado em 24_10_2005
